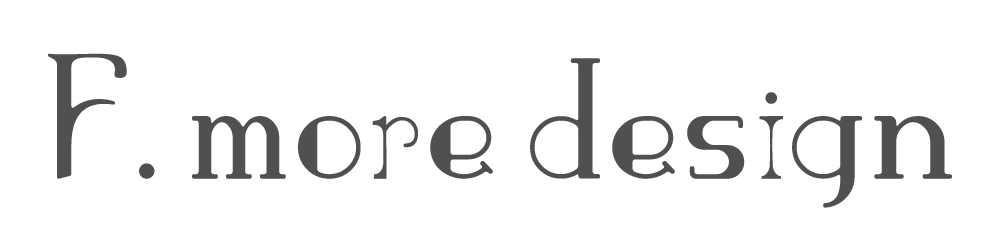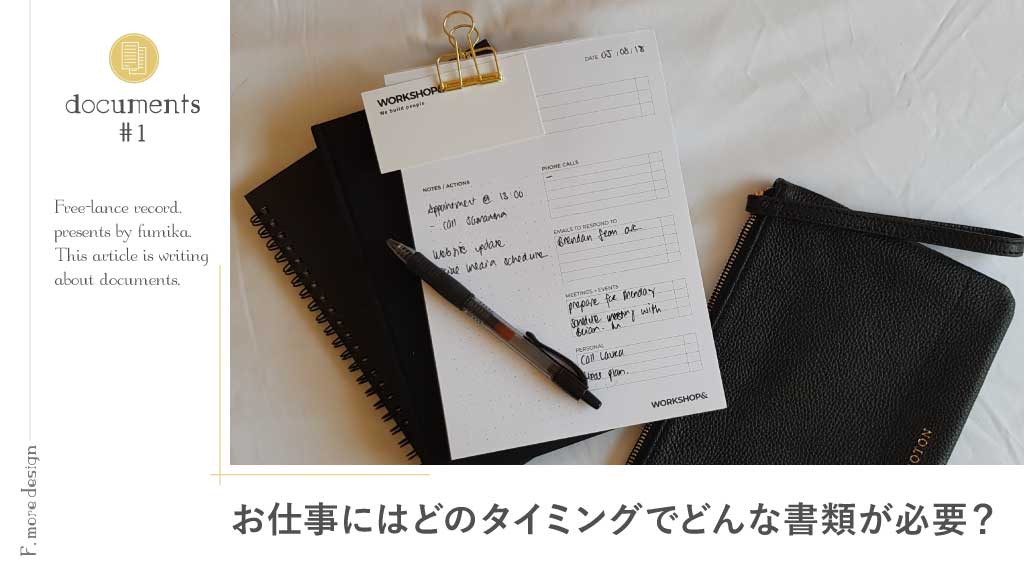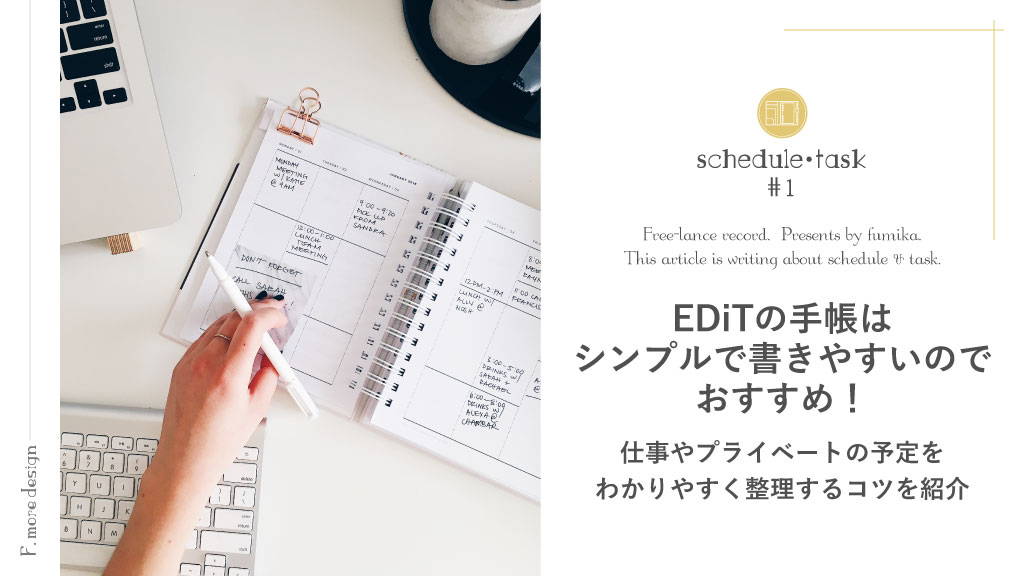【バックアップを取っていない人もできる】Mac OSのダウングレード方法を4ステップで解説|データの管理方法

MacのOSをアップデートしたら、いろんな不具合が出てきた!
ダウングレードしたいけど、バックアップを取っていない!どうしよう…。
大丈夫!バックアップを取っていなくてもOSのダウングレードはできるよ!
Macは定期的にソフトウェアの大型アップデートが入りますよね。
直近で言うと「Monterey」から「Ventura」になったアップデートです。
Macは十分な動作検証が行われないままリリースされることが多いので、周辺機器との互換性の不具合などがよく出てしまいます。
私もうっかりリリース直後の「Ventura」にアップデートしてしまい、不具合が多発してしまいました。
今回のようなパターンで不具合が出たら、大体はOSのダウングレードで解決することが多いのですが、データのバックアップをとっていなかったためにダウングレードにとっても手こずってしまいました…。
この記事では、バックアップをとっていないけどOSをダウングレードしたい!という人の為に、私がどうやってOSをダウングレードしたか解説しています!
うっかりアップデートして不具合が出た人や、前のOSのバージョンがいい!でもバックアップをとっていない!という人はぜひ参考にしてみてください。
- OSのダウングレードのやり方がわからない人
- バックアップを取っていないけどOSをダウングレードしたい人
OSをVenturaにアップデートしたら起こった不具合
私がOSを「Ventura」にアップデートしたら起こった不具合は主に下記の2つです。
- 外部モニターの表示がおかしくなった
画面の比率、解像度が合わなくなり、荒く表示されてしまう(環境設定で合わせても、どちらかがおかしくなる) - データを保存する際に、保存名が入力できなくなった
新規保存でも別名保存でも、どちらも入力できなくなった(ファイルから「名前の変更」はできる)
特に大打撃を受けたのは外部モニターの表示がおかしくなった点です。
私はメイン作業を外部モニターで行なっていたので、荒く表示されてしまうとデザインの作業が何一つできなくなってしまったんです。
これはまじで困った。荒すぎてIllustratorで入力した文字が何一つ読めないレベル。
不具合の解決法はOSをダウングレードするしかなかった

不具合の解決方法はいろんな記事や動画を見て調べましたが、結局OSをダウングレードすることが必要でした。
ただ、OSのダウングレード方法を調べたらどの記事もバックアップをとっていることが必須、と書いてあります。
バックアップを取っていない状態でどうやってOSをダウングレードしたのかを解説していきます。
- 仕事関係のデータ
外付けのSSDに保存 - PC自体の環境設定やアプリケーションなど
Macintosh HDに保存
Macには「Time Machine」という、簡単にバックアップを取ることができるアプリがあります。
今回は、このアプリでバックアップを取っていない状態で、どうやってOSをダウングレードしたかを解説していきますね!
OSのダウングレードは4ステップで完了

- SSDやHDDにデータをコピー(バックアップ)する
- PCを工場出荷時状態へ戻す(初期化)
- 希望のOSをインストール
- SSDやHDDに移したデータを戻す
工程自体は4ステップで済むのですが、データの移動やOSのダウンロードなどに時間がかかるので1日程度は時間の余裕を見ておいた方がいいと思います。
①SSDやHDDにデータをコピー(バックアップ)する
まずは、手動でバックアップを取っていきます。
Macintosh HDに保存しているデータ容量より多めの容量のSSDかHDDを準備して、そこにデータをコピーしていきます。
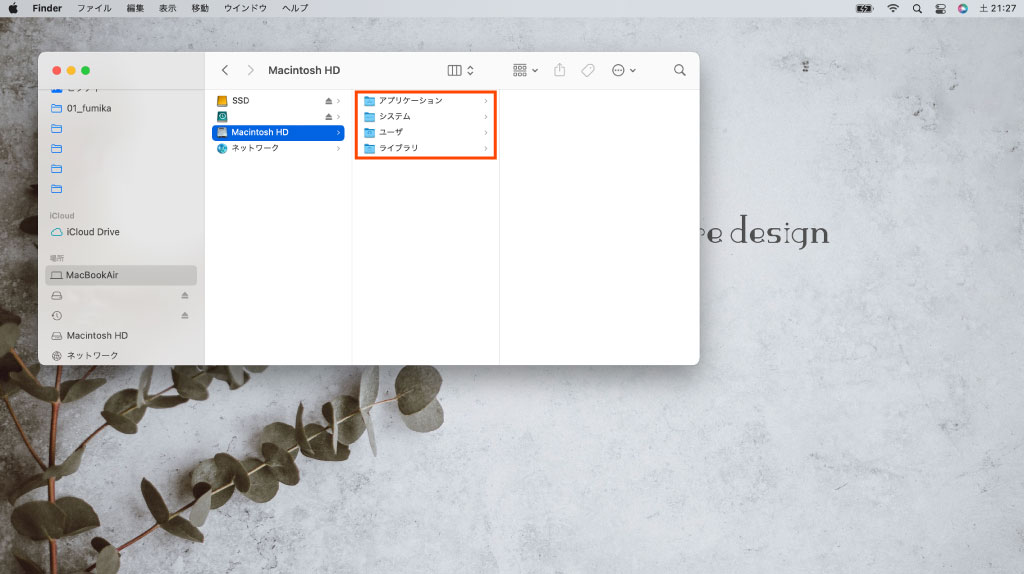
このMacintosh HDファイルに入っている赤枠部分のデータを全て手動で移していきます。
私は今後Time Machineでバックアップを取っていくことを考えて、4TBのHDDを購入しました。
ロジテックのHDDは見た目もスタイリッシュで、縦置きでも横置きでもどちらでも使えるのが嬉しいポイント!
ちなみに私は、一部データ(おそらくIllustrator関係の素材データ)がHDDにコピーできなかったので、諦めてそれ以外のデータを全てコピーしました。
現状、OSをダウングレードした今でも問題なくPCは稼働していますし、仕事にも支障はありません。
コピーできないデータがあるときはそのデータがなんのデータか確認してシステムファイル系ではないときは、そのデータのコピーはしなくてもOSのダウングレード自体には支障はないと思います。
Macintosh HDに保存しているデータは可能な限り全てのバックアップを取っておくことが重要です!
その他Macintosh HD以外に保存しているデータも、消えては困るというデータは必ずHDDやSSDにバックアップを取っておきましょう!
データのコピーは結構時間がかかった!寝ている間にコピーを進めておくと朝には終わってたよ!
②PCを工場出荷時状態へ戻す(初期化)
データのコピーが完了したら、PCを工場出荷時状態へ戻していきます。
Macは工場出荷時状態に戻すやり方が「appleシリコン(M1など)」か「Intel Mac(インテルマック)」で違うので、下記方法で確認してみてください!
- 左上のAppleメニュー(リンゴマーク)をクリック
- 「このMacについて」をクリック
- 「概要」から、チップ名称を確認
ここに「Apple M1」や「Intel Core」などの表記があるので、それで自分の使っているMacがappleシリコンかIntel Macかを確認できます。
自分の使っているMacがどちらのチップか確認できたら、下記の方法で工場出荷時状態へ戻してください。
- PCの電源を切る
- 電源ボタン長押し(起動オプション画面が表示される)
- 復旧アシスタント画面が表示されるので、画面の指示に従って工場出荷時状態へ戻す
- PCの電源を切る
- ⌘command+Rキー+電源ボタンの3つを同時に長押し(起動オプション画面が表示される)
- 画面の指示に従って、Macintosh HDを消去する(フォーマットなどは基本的にMac側が推奨しているものが表示される)
基本的に工場出荷時状態へ戻すのは、画面の指示に従って進めていけばOKです。
③希望のOSのインストール
PCを工場出荷時状態へ戻したら、そのままOSのインストールをしていきます。
画面の指示に従ったまま進むとネットワークに接続し、希望のOSがダウンロードができます。
複数のOSが表示されるので希望のOSを選択し、規約等に同意してダウンロードを開始してください。
ダウンロードが完了するとインストールが始まりますのでそのままインストールし、初期設定(言語設定など)をしていきます。
OSのダウンロードも結構な時間がかかりました!ネットの強度にもよるけど、3時間くらいはみておいた方が良いかなと思います。
④SSDやHDDに移したデータを戻す
OSが無事インストールでき、初期設定が完了したらHDDやSDDにコピーしたデータを戻していきます。
戻すデータは最初のステップ「①SSDやHDDにデータをコピー(バックアップ)する」でコピーしたMacintosh HDのデータ一式です。
戻す場所はMacintosh HDというフォルダへそのまま移せばOK。
コピーが完了したら、OSのダウングレードは終了です!
あとは、動作や不具合が直っているかどうかの確認をしておきましょう。
何事もなく作動していたら問題なし、無事OSがダウングレードできたということになります。
バックアップを取っていなくてもOSのダウングレードはできる

みなさまお気づきかと思いますが、要はゴリ押しでのダウングレード方法です。
バックアップを取っていないのなら、今からバックアップ取ればいいじゃない!という感じでのゴリ押し方法でのOSのダウングレード方法です。
要はPC本体に保存されている環境設定やアプリケーションなどを丸々手動でバックアップを取ることで、PCを工場出荷時状態へ戻してOSを再インストールしているだけなんです。
でもこの方法が問題ないということがわかったので、何か不具合が出てしまってもPC本体に保存しているデータ(Macintosh HD)さえなんとかコピーできればPCは復活する可能性があるということです。
もちろんバックアップを取っておくことが一番確実なのですが、バックアップを取っていなくても諦めなくて良いんです!
バックアップを取ることの大切さと今後のデータ管理方法について

バックアップを取ることを疎かにしていたせいで、今回のような不具合もスムーズに解決することが難しくなったり、PCが壊れてしまった場合のデータの復元が大変ということが身に染みてよくわかりました。
とにかく何がなんでもバックアップは取っておくに限る!ということで、Time Machineでバックアップを取ることを決意しました。
今後は引っ越しやパートナーとのデータのやり取りのことを考え、ネットワーク対応のHDD(NAS)でセキュリティ面の強化、パートナーとの同時アクセス、HDDの故障を考えて新しいHDDを追加で使うことにしました!
NASについては、設定方法やどのように使用しているかなど、別記事でまとめていますので、こちらもチェックしてみてください!

仕事でPCを使う人は、データの管理はしっかりやっておこうね。